Cours Excel : insertion de graphiques
Le tableau suivant sera utilisé en exemple lors de cette leçon (vous pouvez le télécharger en cliquant ici).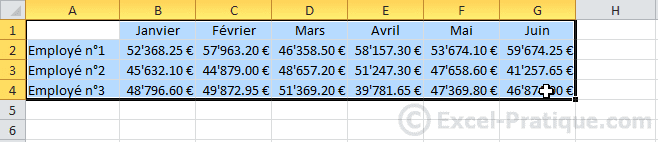
Sélectionnez le tableau et choisissez un graphique dans l'onglet « Insertion ».
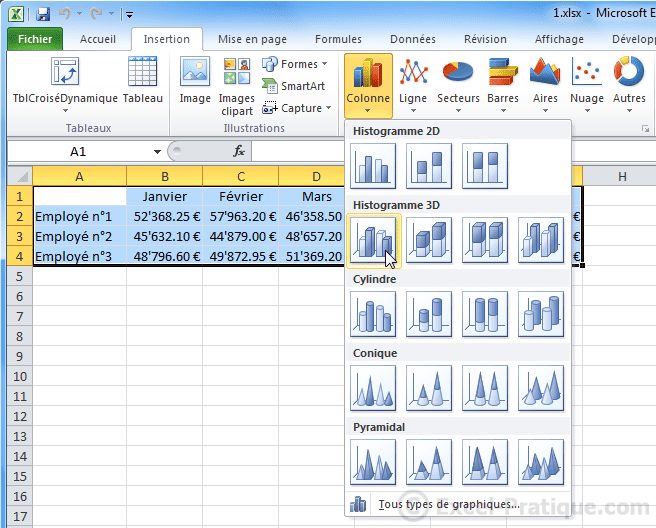 Le graphique est inséré sur la feuille.
Le graphique est inséré sur la feuille.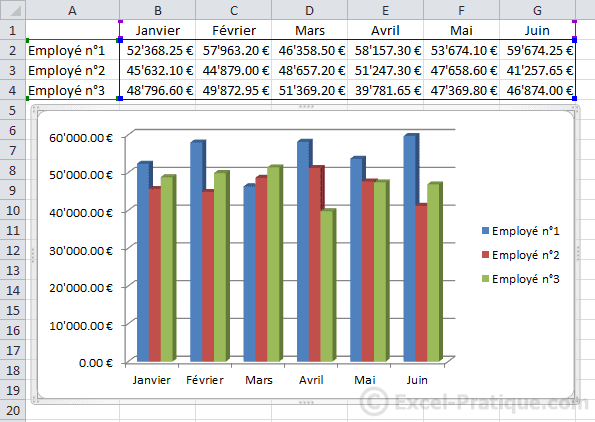 Lorsque vous sélectionnez le graphique des onglets supplémentaires sont affichés.
Lorsque vous sélectionnez le graphique des onglets supplémentaires sont affichés.Pour changer (si nécessaire) de type de graphique, cliquez sur « Modifier le type de graphique ».
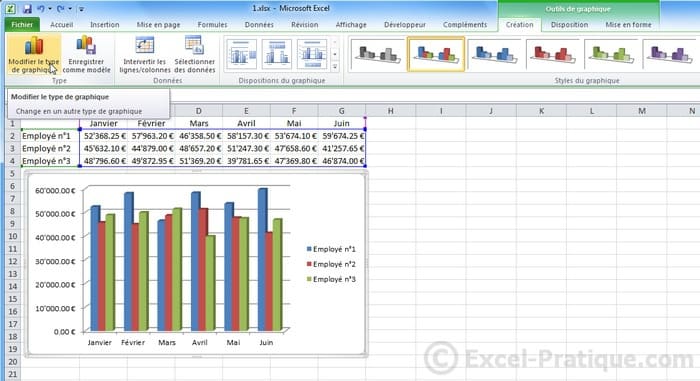 Et choisissez un nouveau type.
Et choisissez un nouveau type.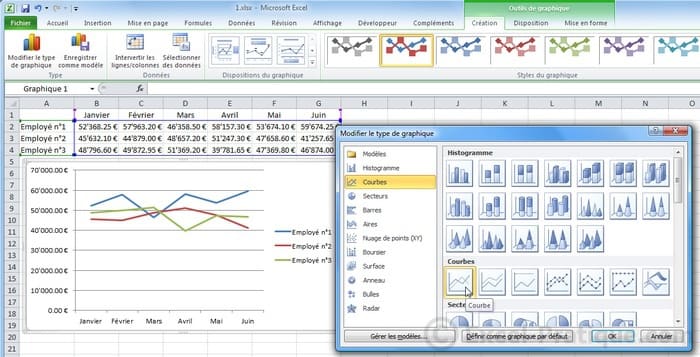 Vous pouvez choisir une des dispositions de graphique prédéfinies.
Vous pouvez choisir une des dispositions de graphique prédéfinies.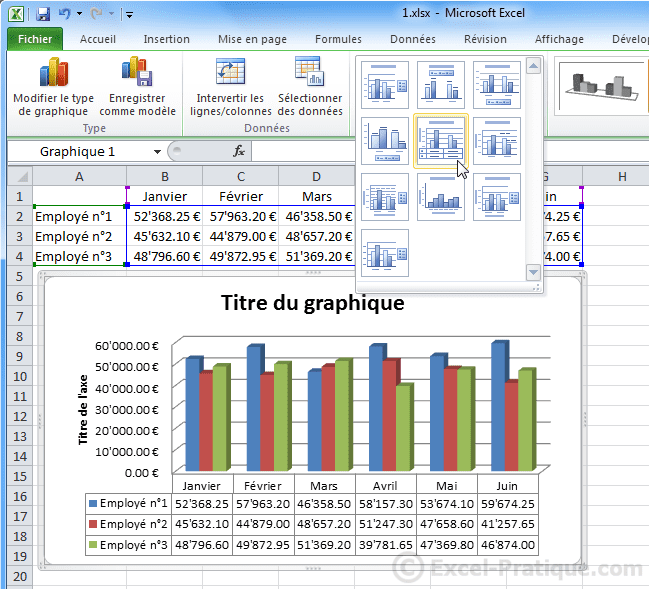 Vous pouvez également choisir l'un des styles prédéfinis.
Vous pouvez également choisir l'un des styles prédéfinis.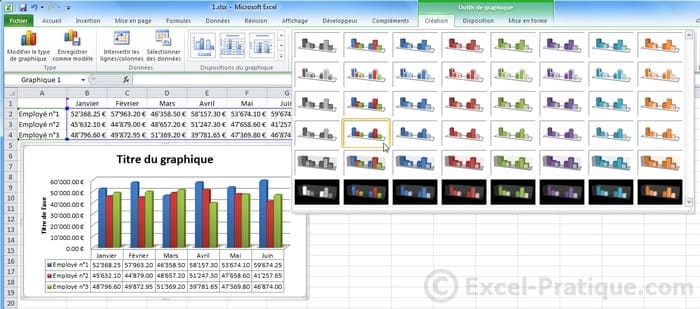
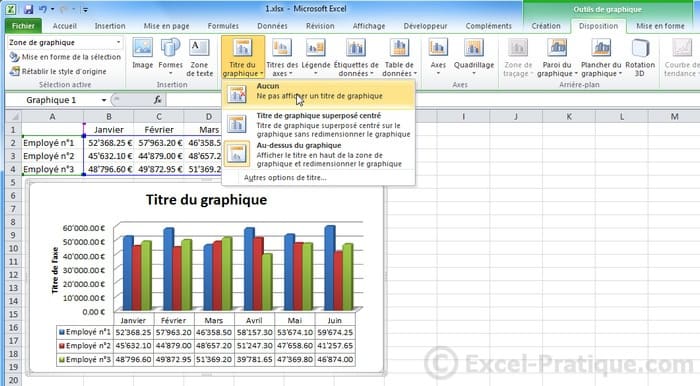 Il est également possible de personnaliser les différents éléments séparément (en les sélectionnant sur le graphique).
Il est également possible de personnaliser les différents éléments séparément (en les sélectionnant sur le graphique).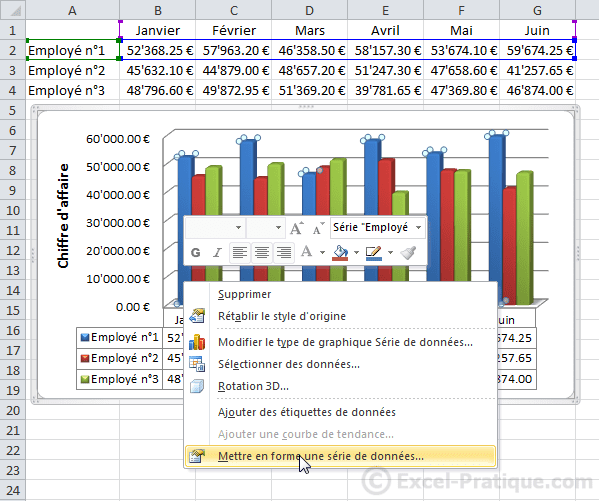 Par exemple :
Par exemple :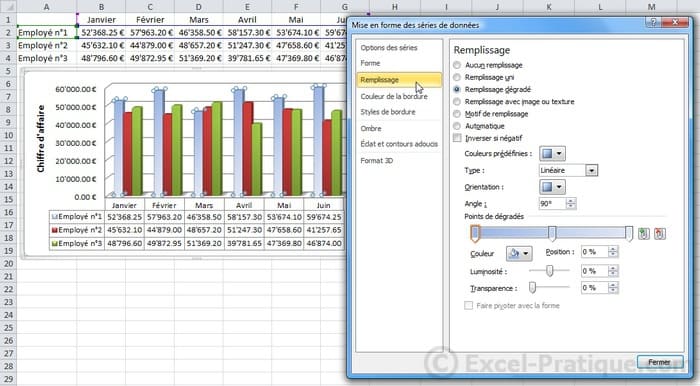 Quant à l'onglet « Mise en forme », il est semblable à l'onglet « Format » que nous avons déjà vu.
Quant à l'onglet « Mise en forme », il est semblable à l'onglet « Format » que nous avons déjà vu.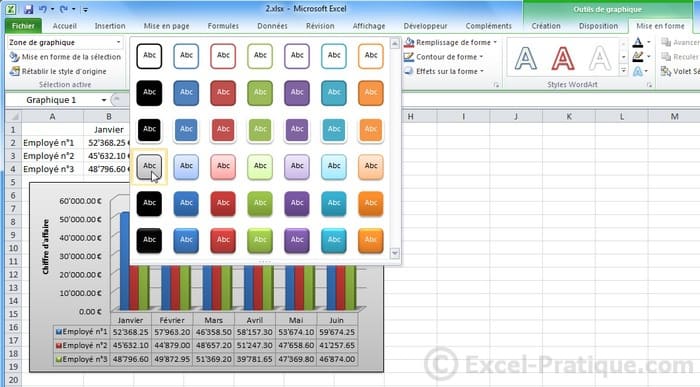
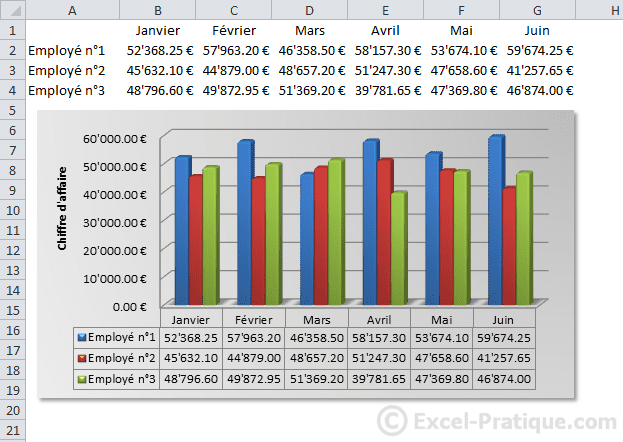
Modifier la source du graphique
Pour changer la plage de données à prendre en compte pour le graphique, cliquez sur « Sélectionner des données... ».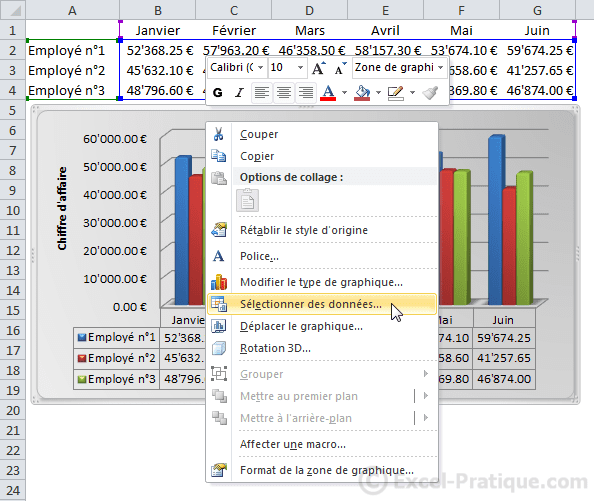 Modifiez ensuite simplement la plage (en la sélectionnant sur la feuille).
Modifiez ensuite simplement la plage (en la sélectionnant sur la feuille).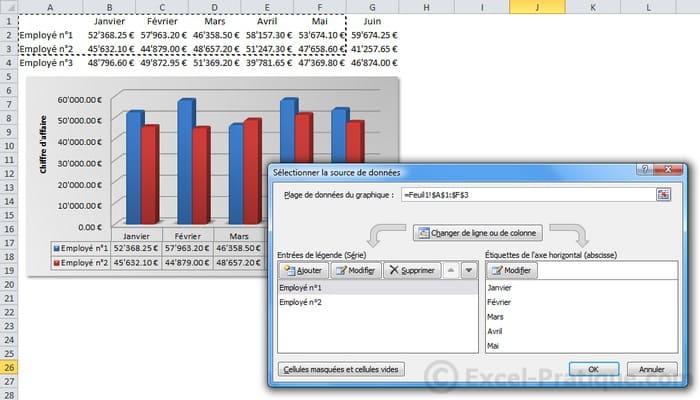
Aucun commentaire:
Enregistrer un commentaire