Cours Excel : insertion d'objets (WordArt et images)
WordArt
Pour insérer du texte avec des effets graphiques proches de ceux des formes, cliquez sur l'onglet « Insertion » puis sur « WordArt » et choisissez un style.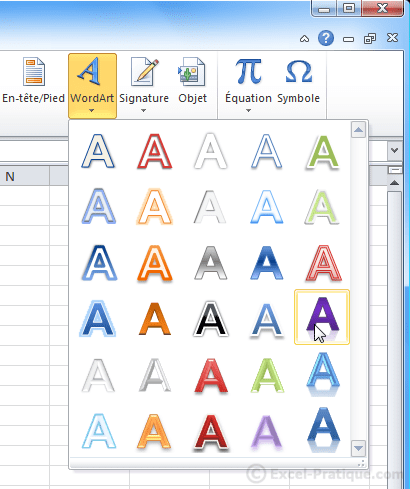
Entrez ensuite votre texte.
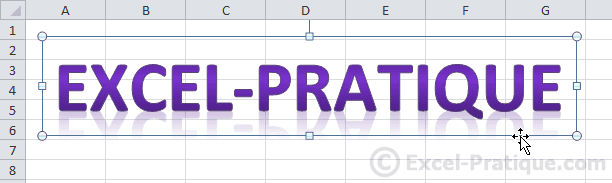
Vous pouvez, tout comme les formes, modifier le style de votre texte depuis l'onglet « Format ».
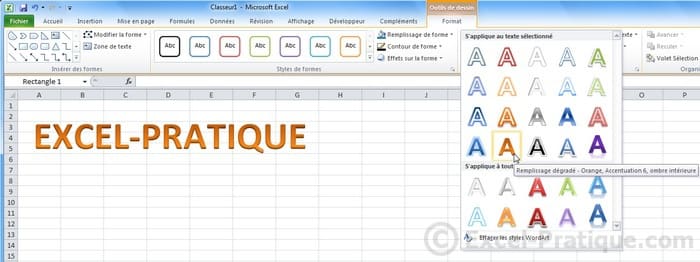 Les possibilités de personnalisation sont assez proches de celles des formes, inutile donc d'entrer dans les détails ...
Les possibilités de personnalisation sont assez proches de celles des formes, inutile donc d'entrer dans les détails ...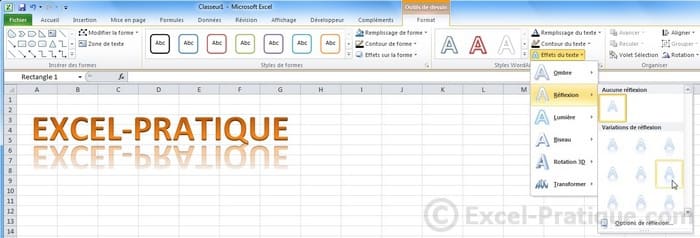
Vous pouvez modifier la taille et la police de caractères depuis l'onglet principal.
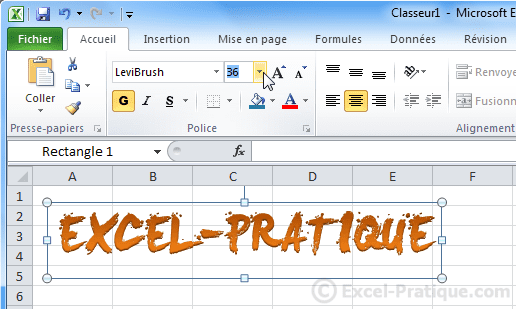
Insérer une image
Pour insérer une image, cliquez sur l'onglet « Insertion » puis sur « Image »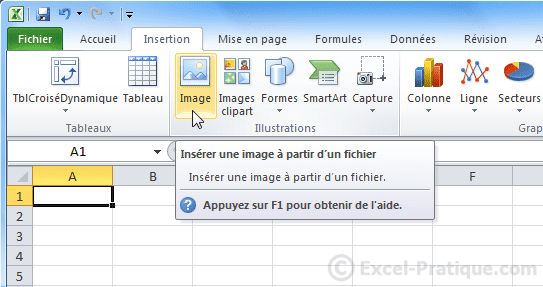
Lorsque votre image est sélectionnée, l'onglet « Outils Image » est affiché.
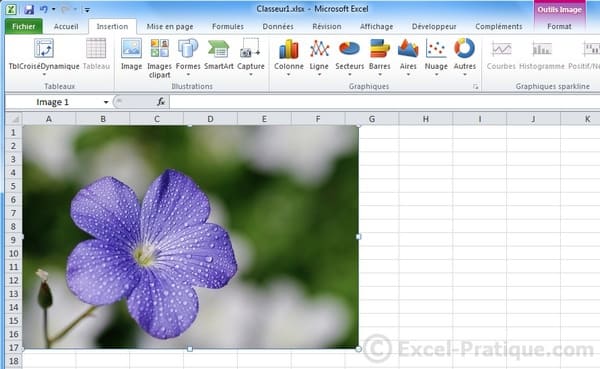
Les 4 premiers boutons vous permettent de retoucher votre image et d'ajouter un effet artistique si vous le souhaitez.
Un exemple avec suppression de l'arrière-plan et effet artistique :
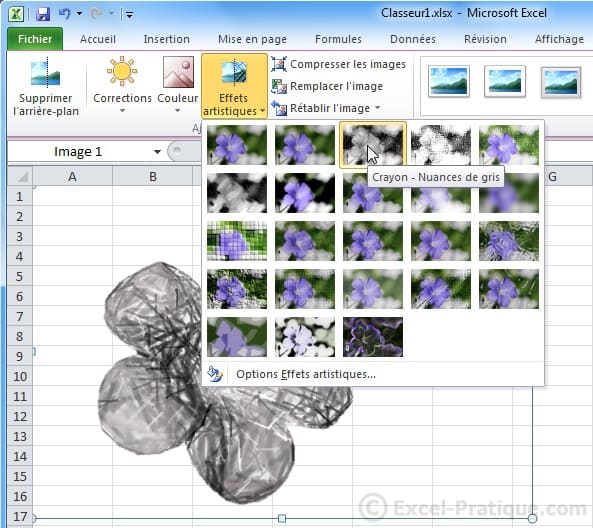
Vous pouvez choisir un cadre pour votre photo (flouté, ombragé, relief, 3d, etc.) et modifier ensuite les
propriétés comme bon vous semble (comme pour les formes).

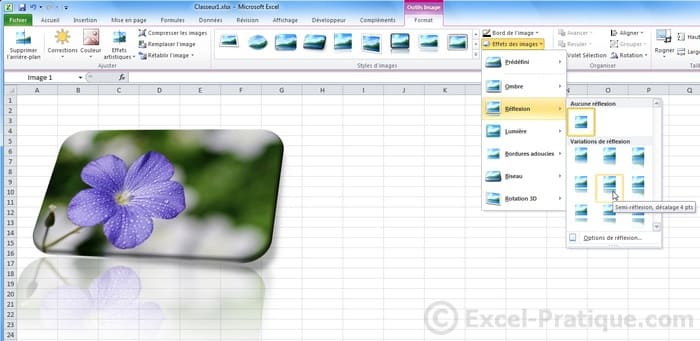
Vous pouvez également intégrer votre image à un "groupe de formes" prédéfini.
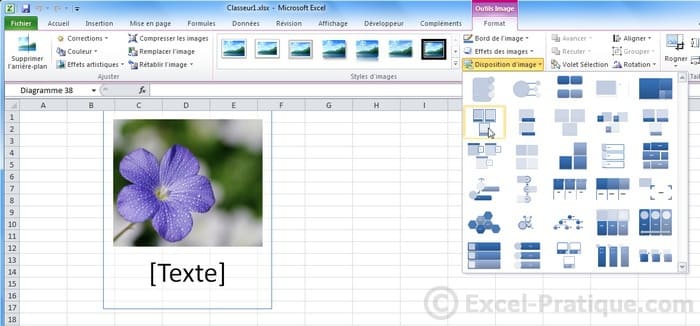
Vous pouvez ensuite personnaliser chaque élément individuellement.
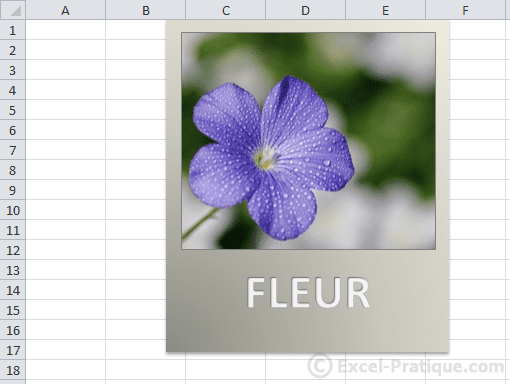
Plus de détails sur ce sujet à la page suivante ...
Aucun commentaire:
Enregistrer un commentaire